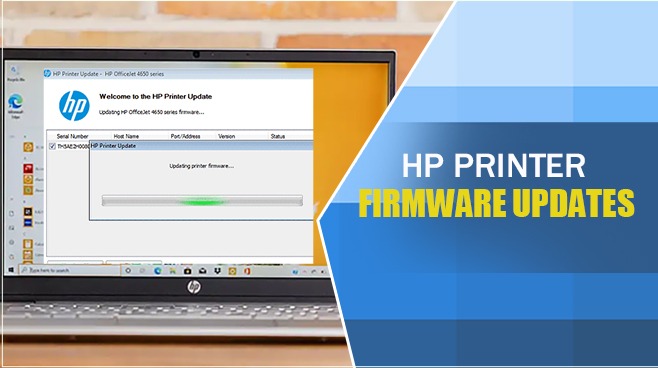
Methods to Install the HP Printer Firmware Updates
The HP printer has an in-built program called the printer firmware. This is a critical program that signals the printer important things about an accurate operation. Through this program, the printer communicates with your computer. Installing the HP printer firmware updates is essential to optimizing the functionality of your printer and boosting its performance.
Doing so regularly also helps avoid problems like failed printheads. This article will give you detailed instructions on updating your printer firmware. Besides learning about the update, you will also learn how to disable automatic updates.
Things to Know Before Getting HP Printer Firmware Updates
Before you update HP printer firmware, there are some points you must be aware of. If these requirements are not met, the firmware won’t update.
- There should be a robust network or USB connection.
- If your firmware version is not from HP, check that it is supported by your printer model.
- The time it takes to complete the update depends on your system’s speed, the type of connection, and the tasks in the printer queue.
- Wake up the printer and power it on.
How to Update HP Printer Firmware
There are different ways to update the printer firmware. We have listed all of them below in a stepwise format for you.
1. Use the HP Software and Driver Downloads page
The simplest way to update the firmware of your HP printer is by visiting the official driver downloads page on the HP website.
- Power on your HP printer connected to your computer.
- Visit the official HP Software and Driver Downloads page at http://support.hp.com/us-en/drivers Next, enter the model name of your printer.
- You will see a driver’s list.
- Tap ‘Firmware.’
- If the firmware option isn’t there, there aren’t any updates available.
- Hit ‘Download’ if there’s an update.
- Now, abide by all the points on the screen.
- After that, read what is written on the HP Printer Update screen.
- If the status is ‘Up-to-Date,’ your printer version is the latest one.
- If the status is ‘Ready,’ tap on the box beside the serial number and hit ‘Update.’
- Let the firmware update installation process carry on.
2. Install the HP firmware updates for Mac
Mac users can also get the latest firmware updates from the official driver downloads page. To know how to update HP printer firmware for Mac, follow this procedure.
- Turn on the printer and link it to your Mac.
- Navigate to the HP Software and Driver Downloads page.
- Choose your firmware from the driver’s list.
- Hit the ‘Download’ button beside the update.
- Follow every instruction appearing on the screen.
- Look at the printer’s status from the HP Printer Update screen.
- If the network printer doesn’t show the printer, connect it via the USB cable. After 20 seconds, hit ‘Refresh.’
- An ‘Up-to-Date’ status means that you have the latest printer firmware version.
- If there’s the ‘Ready’ status, hit the checkbox beside the serial number.
- Press ‘Update.’
- Allow the printer firmware installation to complete.
- Do not turn off the printer.
3. Use the Smart App to update HP printer firmware
The HP Smart App utility helps you quickly update the printer firmware. Use this app to update your printer using this process.
- From your system, access the HP Smart app.
- Create an account if you haven’t already, or sign in to an existing one.
- Go to the app’s home screen.
- Now choose the HP printer whose firmware you want to update.
- If you can’t find your printer, tap ‘Add a printer.’
- Head to the ‘Advanced’ tab and choose ‘Advanced Settings.’
- Now choose ‘Tools.’
- After that, tap ‘Printer updates’ followed by ‘Check now.’
- The app will start downloading and installing the available firmware updates.
4. Update the firmware from your printer
.Ethernet or Wi-Fi connection users can update their HP printer firmware directly from the printer’s control panel. To learn this process, use these steps.
- Go to your HP printer’s Control Panel.
- Here, choose the ‘Settings’ menu.
- Now choose ‘Printer Maintenance,’ ‘Preferences,’ or ‘Tools.’
- Now choose ‘Web services’ or ‘Laser Jet Update’ as per your printer’s model.
- Tap ‘Check for updates’ to install the firmware updates for your printer.
What to Do If You Find HP Printer Firmware Update Failed
One of the most frequent problems users face is the “printer update failed” error. This problem can be resolved by following some simple techniques.
1. Reset the printer
- Turn on the printer and let it be idle.
- Disconnect the power cord from its rear.
- After unplugging it from the outlet, wait for 60 seconds.
- Plug back the power cord.
- Reconnect it to the printer’s rear.
- Turn on your printer.
- Now, download the latest firmware.
2. Use the control panel to get the firmware update
- Navigate to the printer’s control panel.
- Tap ‘HP printables.’
- Now, choose ‘Enable Web Services.’
- Accept the terms and conditions.
- Tap ‘Yes’ below the ‘Auto Update’ screen.
- The printer will check for firmware updates automatically.
Steps to Disable HP Firmware Updates
Sometimes, you may feel the need to turn off updates. Follow these instructions to disable automatic HP firmware updates.
- On the printer’s control panel, tap the blue bar at the top.
- Hit ‘Setup’ and go down to ‘Printer Maintenance.’
- Click ‘Update the printer.’
- Select ‘Printer Update Options’ followed by ‘Do not check.’
- If you are asked to turn on printer updates, hit ‘No.’
Final Thoughts
HP printer firmware needs to be updated regularly for optimal printer performance. It also prevents printer issues. Use the instructions in this article to get the latest updates. If you need help with troubleshooting a printer error, contact an HP Printer Support expert.
Frequently Asked Questions
You can update the firmware from the HP Software and Drivers Downloads page. Input your printer model, tap ‘Submit’, and expand the ‘Firmware’ category from the software and drivers page to see the ‘Download’ option.
Yes. You should update the firmware regularly so that your printer works at its best. Regularly updating the firmware will prevent it from becoming corrupted. Thus, you will benefit from smooth printing.
You can check for firmware updates by going to the HP Software and Driver Downloads page. Here, tap ‘Firmware.’ If you don’t find this option, your printer’s firmware is already updated.
You can easily find the firmware version for your printer by tapping ‘Menu’ followed by ‘Info’ on your printer. Now, choose ‘About Printer.’ Here, you will find the firmware version of your printer.
To force a firmware update, choose ‘Advanced Settings’ followed by ‘Tools.’ Tap ‘Printer updates’ followed by ‘Check now.’ If there are any updates, they will be automatically installed. You don’t need to take any action.
Resetting the printer firmware means restoring it to factory defaults. Tap ‘Setup’ on the printer’s control panel. Tap ‘Tools’ below the ‘Setup’ menu. Click ‘Restore Factory Defaults.’ Tap ‘Yes’ on the warning message.
No, HP printers do not automatically update the firmware. You need to update them through the official Driver Download page or by using the HP Smart app.