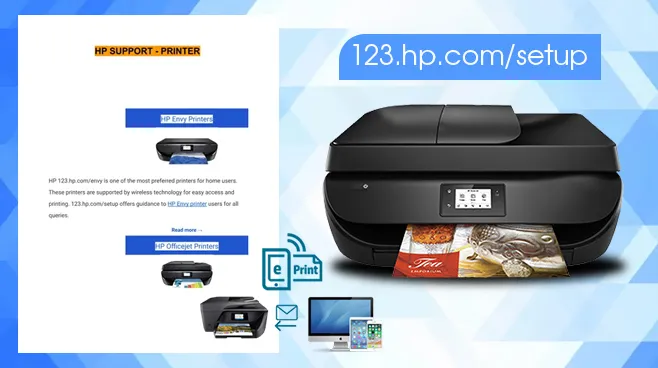
Quickly Perform the 123.hp.com/setup and start Printing!
Have you purchased a new HP printer and are excited to use it? As eager as you may be, it is important to set up your printer properly by following the right instructions. A great resource for HP printer setup is 123.hp.com/setup. Using this page, you can easily install the right software and drivers for your printer model. All you require is to enter the model number and product name of your device.
Soon enough, this page will provide you with relevant software drivers and the necessary instructions for installation. You can get assistance with all types of printers like OfficeJet, Deskjet, ENVY, and LaserJet. In this post, we’ll cover the entire process of setting up your HP printer correctly.
Setup Printer Using 123.hp.com
The setup process for any model of HP printer begins with unpacking. You will then proceed to install supported printer drivers and software. It is for this purpose of installing the correct software that you need to visit the 123.hp.com setup page.
1. Remove your printer packaging
The first step to successfully setting up your printer entails unpacking your device. Use these pointers to unpack the printer and make it ready for driver installation.
- Take out your 123 HP printer from its box.
- Remove every piece of packaging material on it. You must also unpack the accessories.
- Keep it on a stable surface close to the power outlet.
- You can now plug the printer into the power cord.
- Hit the ‘Power’ button gently, and your printer will blink.
- Now, take out the cartridge from its box.
- Place the cartridges into their respective slots. For this purpose, you may go through the printer manual.
- If you’ve inserted the cartridges correctly, you will see a message on the screen.
- Next, feed enough sheets to the printer.
- 10. The printer will align the ink and the sheets.
2. Connect your HP printer
Before you go ahead and begin the 123.hp.com/setup download of software, it’s essential to connect the printing device. You can use a wireless connection, USB or Ethernet.
1. Connect the touchscreen HP printer wirelessly
- Turn on the printer.
- Hit the ‘Setup’ button, which is on the printer’s touchscreen.
- After that, touch the ‘Network setup’ option followed by ‘Wireless settings.’
- Now, tap ‘Wireless setup wizard.’
- The printer will begin looking for wireless routers in your range.
- Choose your network from the list.
- Input the network’s WEP/WPA passphrase.
- Now, hit ‘Done.’
- Confirm the new changes by touching ‘OK.’
- Finally, get a print of the wireless test report by pressing ‘OK.’
2. Connect non-touchscreen HP printers wirelessly
- Hold and press the wireless button after turning on your printer.
- Keep holding it until you see the wireless light flashing.
- After that, immediately hold the WPS button on the router.
- Do it until you see the WPS light flashing.
- Your printer will take four to five minutes to establish a link with your router.
- You can determine when the connection has been established when you see that the wireless light stops flashing.
3. Connect the HP printer through the USB
- Insert one USB cable port in your HP printing device and the other on your system.
- Adhere to the guidelines on your screen to install the driver software.
4. Connect HP printer via Ethernet
- To connect your printer through Ethernet, choose the ‘Ethernet’ option as the ‘Connection type.’
- Connect the Ethernet cable with the port in your printer and router.
- If the router is not there, connect Ethernet to a switch or a hub.
- That’s it. Your HP printer connection has been set up.
3. Perform the printer setup through 123.hp.com/setup
Now, it is finally time to install drivers on your Windows and Mac. Use these pointers to get the latest drivers.
- Navigate to 123.hp.com.
- Here, tap ‘Support’, and after that, select ‘Software and drivers.’
- Now, select ‘Printer.’
- Fill in the model number of your printer in the given box.
- After that, tap ‘Submit.’
- Click ‘Choose a different OS’ on the next screen and specify your operating system.
- Now, tap ‘Download.’
- Your printer driver will be automatically downloaded.
- Open the downloaded file to let it install.
- Agree to all the terms and skip the extras.
- After the installation is done, a confirmation message will pop up.
- Tap ‘Finish.’
Summing up
Setting up a brand-new HP printer model is a straightforward process once you know the instructions. Unpack your printer, feed it with sufficient paper, connect it to a network, and download the driver software. If you face any issues implementing the instructions above, contact HP printer support.
Frequently Asked Questions
Access the printer’s control panel and use the wireless setup wizard to connect your touchscreen HP printer to Wi-Fi. Position your printing device close to the router. Now, open the ‘Wireless settings’ menu. Choose ‘Wireless setup wizard’ and then your network’s name. After that, use your password to finish establishing the wireless connection.
Access the settings window by navigating to the Windows icon on your system. Here, tap the ‘Devices’ icon. Now, choose ‘Printers & Scanners.’ A new page will display, where you will see the option to add a printer or scanner. Tap on this option and let the Windows find your printer linked via the USB cable. When you see your printer’s name, tap it and finish the installation process by adhering to the pointers on your screen.
Access the LCD screen of your HP printer to find available Wi-Fi networks. Here, find the setup page that lets you adjust the wireless LAN settings. After finding these settings, find your SSID. Hover your mouse over the icon of Wi-Fi. Choose your SSID and input your network password. Now, in the settings window, tap ‘Devices.’ Here, tap ‘Add a printer or scanner.’ Choose ‘Add device’ when your printer shows.
If your printer scanner cannot recognize your computer, update the scanner driver. Download the latest scanner drivers from the website of the scanner manufacturer. Ensure that the Wi-Fi network is set up appropriately. Try restarting your scanner and computer and then check if the scanner is being recognized.