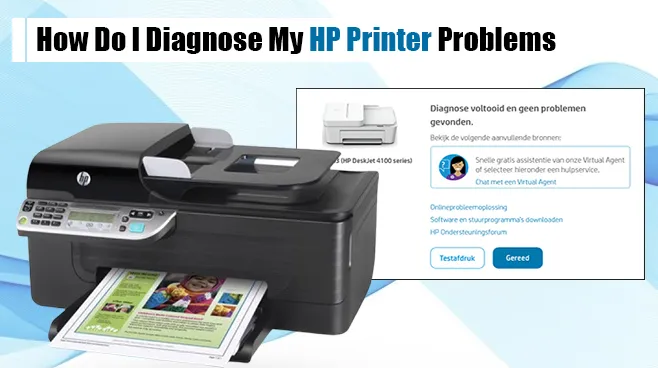
How Do I Diagnose My HP Printer Problems
HP printers are known for their high-speed performance in various settings. However, they aren’t completely free from problems. Users often face a host of issues, such as printer being offline, paper jams, and printer offline errors. Sometimes, the printer just won’t print. In all such cases, the average user will wonder how to diagnose my HP printer problems.
The good thing is there is a solution for every problem. Besides the usual issues, HP printers can also display error codes. These include error code 50.0 and error code 79. In this post, we’ll help you find out the ways of diagnosing common HP printer problems.
HP Printer Problems and Solutions
Diagnosing HP printer problems involves using their resolutions. In the following sections, we have given stepwise solutions to all major printer issues.
1. The HP printer is unresponsive
When an HP printer won’t print or becomes unresponsive, there can be a problem in settings. To diagnose, check printer settings and the print queue.
- On the Run dialog box, type ‘control panel.’
- When it opens, choose ‘Devices and Printers.’
- Now, find your HP printer model.
- Right-click it. Now, hit the ‘Set as default printer.’
- When the green tick below the printer shows the problem has been diagnosed and fixed.
- If not, check the print queue.
- Open ‘Devices and Printers’ again and right-click on your printer.
- Choose ‘See what’s printing.’
- Now, tap ‘Open administrator.’
- Tap the ‘Printer’ tab in the top left and select ‘Cancel all documents.’
- Click ‘Yes’ to confirm.
2. HP printer paper jam
One of the most common HP printer problems is paper jams. It occurs because of the wrong paper type or worn-down loaders. To diagnose and fix the problem, follow these points.
- Look inside the input and output paper tray.
- Remove the jammed paper after opening the ADF cover.
- If the jam is from within the printing device, turn off the printer.
- Remove the jammed paper from the toner cartridge access point and under the paper path cover.
- Remove the jammed paper from the input tray.
- Pull it out from the bottom cleanout door if you have one.
- After that, reassemble the printer and reconnect it.
- Try using the device.
3. HP printer won’t print
When your HP printer stops printing, there are several things you can do. Begin by checking the printer status. Ensure that the paper tray has adequate paper. Also, find out if there is any jammed paper in the feed. Check the ink and toner cartridge. They must have adequate ink.
Now, delete all the pending print jobs.
- Access the ‘Devices and printers’ area in the Control Panel.
- Locate the problematic printer and right-tap it.
- Choose the ‘See what’s printing’ option.
- On the new screen, tap the ‘Printer’ menu and choose ‘Open as administrator.’
- Now, tap the ‘Printer’ menu again and choose ‘Cancel all documents.’
If the above resolutions don’t work, set your printer as the default device.
4. Diagnose the 50.4 error message
Another one of the HP printer problems is this error occurs when there’s a problem with the power outlet of the user where the HP printer is connected. Try powering off the printer to fix the error. If it does not resolve the issue, reseat the fuser.
- Power off the printer.
- Disconnect the printer from its power cord.
- Now, open the printer’s right door.
- Rotate the fuser handles towards the fuser’s center.
- Hold the handles, and now, remove the fuser by sliding it towards the right door.
- Open the access door of the fuser jam.
- If you find jammed papers here, pull them up to take them out.
- Now, hold the handles to lift the fuser and put it back into the printer.
- Rotate the handles away from the fuser’s center so that they are closed.
- Now, close the right door and connect the power cord to your printer.
- Finally, power on the device.
5. Trouble getting a quality print
Trouble getting quality print indicates one of the HP printer problems with printhead. You must clean the printhead for better ink efficiency.
- Use the ‘Clean Printhead’ function on your PC.
- If it doesn’t work, open the printer’s cover and remove every cartridge.
- Now, clean the printhead contacts with a soft cloth.
- Put back the cartridges, let the printer boot up, and take out a test print.
6. Fix error 79
Error 79 is a common HP printer error, and to diagnose it, you can use three solutions.
- Remove the toner cartridge, and if it has toner, shake it.
- The next step is to run a self-test and increase the print density settings.
- The last method is to turn off the Econo mode.
7. Fix the HP error code 49
In error code 49, the printer gets stuck in a loop. It tells you to turn it off, but this keeps appearing. To fix it, follow these pointers.
- Clear the printer queue following the steps mentioned in the first problem.
- If the error is still there, get a firmware upgrade.
- Install the latest firmware from the HP website.
8. HP error code 30 – Cannot find the printer
This error code means that your printer is not active. Try these resolutions.
- Uninstall your printing device using the Control Panel.
- Now, uninstall all the drivers on your system.
- Reconnect your printer to the system.
- Download the latest driver suite from the official HP website.
Final Thoughts
Hopefully, you are now armed with the right resolutions, which you can use to fix most HP printer problems. It is essential to ensure that you have a good connection and that enough ink and paper are available for the printer to print. Let us know if you were able to fix your printer issue with the help of the steps above.
Frequently Asked Questions
To find out the problem with your printer, unplug it from the power cord and start it again. Now, examine the cables to ensure that they are properly connected. You can also reinstall your printer.
Ensure that the devices are properly linked to one another. Set your HP printer as the default device. You should also update your HP printer driver and cancel all print jobs.
To fix this issue, ensure that there is enough paper in the paper tray. Also, check for clogged printheads. Sometimes, misalignment issues can also lead to this problem. Clean the ink cartridges and the printheads to ensure proper printing.
Align a paper stack and roll it into the input tray. Now, slide the width guide of the paper in the printer until it stops. Hit the ‘Power’ button on the printing device. Now, on the control panel of the printer, press the ‘Start Copy Black’ button and the ‘Start Copy Color’ button simultaneously. You will soon see the test page printing. It will provide important information which you can use to fix printer issues.