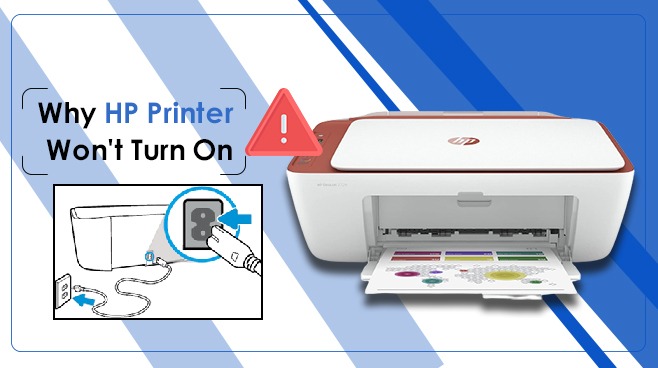
Why HP Printer Won’t Turn On? – Check Resolving Tips
Due to hardware faults, power outages, bad internet connectivity, broken wires, and other valid reasons, your HP Printer won’t turn on. Whatever the issue is with your HP printer currently, you don’t have to worry about it at all. Here in this guide, we are going to show you why this issue occurs and how you can fix it with ease.
So, let’s read our troubleshooting tips mentioned below through which you will soon be able to get rid of your printer problems.
Why My HP Printer Won’t Turn On? – [6 Fixes]
Your HP printer won’t turn on because of hardware and software glitches. You can resolve this issue with the techniques mentioned below.
Fix 1. Power Cycle HP Printer
If your printer is not turning on then, it could be because of some technical temporary issues. To fix those technical temporary issues, you can power cycle your HP printer. The power cycle is a process of turning off and on your HP printer so that all the temporary glitches can be fixed.
So, follow the procedure below to power cycle your HP device.
- Primarily, power off your HP printer. This will take a few seconds for the printer to be disconnected from the power.
- After that, separate all the power cables and wires from the printer carefully.
- Now, your printer will be removed from power completely. So, wait for a while or at least a few seconds.
- Also, check all the cables and make sure they aren’t defective or broken. If cables are defective, your printer will not be communicated by PC.
- After that, insert all power cables again into the printer.
- Once all the wires or power cables are connected to the Printer properly, turn on your HP printer.
If power cycling the device didn’t work for you, then, follow the next troubleshooting method below.
Fix 2. Choose HP Printer as the Default
Your HP printer won’t turn on if you haven’t enabled it as default. If you haven’t set your HP printer as default, your PC will not be able to communicate with the printer well. Therefore, set your printer device as default using the simple below-mentioned steps.
- First of all, go to the “Control Panel” on your computer.
- Thereafter, click on the “Device & Printer” option.
- After this, your HP printer will be available.
- Then, right-click on your printer and choose the “Set as a default” option.
- Click “Ok” to save changes.
- Eventually, restart your printer and PC.
If your printer is already set as default but still not working or turning up, time to check the power source using a different power cable.
Fix 3. Use A Different Power Cable With a Printer
Use a different power to connect your Printer if you are still unable to figure out why won’t my hp printer turn on. Here, you can check the steps to test the power source of your Printer.
- First, remove the wire or cord from its wall outlet.
- Second, connect your HP Printer to another working power outlet.
- Next, power on the printer.
- Your printer problem will be solved if the printer turns on successfully. But if not, get a cord or wire with the same connection as your HP printer’s cord.
- Then, connect the wire to the wall outlet and to your printer.
- If everything goes well, your printer will turn on.
Fix 4. Restore Printer Power
Your HP printer won’t turn on after a power outage due to electrical damage and that electrical damage prevent the printer from turning on. But you can fix the problem with ease using a manual reset process that will help you restore the printer’s power. Let’s see the procedure for manual reset.
- First, power off your printer and remove all power cables.
- Next, take out the ink cartridge of your printer.
- Now, wait for at least 60 seconds.
- After that, connect the power cable back to your printer.
- Then, turn on your printer.
- In case your printer does not turn on, replace the ink cartridge with a new one.
- After replacing the cartridge, close the covers of the printer.
- Then, turn on your device.
Your printer can be damaged permanently due to electrical damage if still, the printer isn’t turning on.
Fix 5. Cancel Or Remove Print Jobs
Too many print jobs stuck in the queue can cause your printer to stop turning on. So, make sure to cancel or remove all those print jobs so that print can turn on and start responding well. Below you can check the steps to remove print jobs from your printer.
- To cancel the print job, go to “Control Panel”.
- Under “Control Panel”, click the “Device & printer” option.
- Now, your connected printer will show up.
- You need to simply choose the printer.
- Then, click the options menu and choose “Open as an administrator”.
- Next, choose the “Cancel all documents” option.
- Then, select “Yes”.
- After this, your printer will turn on once print jobs are canceled.
Fix 6. Turn On The Printer After Paper Jam
- First of all, clear the paper jam and remove all papers from the printer.
- Second, check the printer’s tray and rollers for pieces of paper. Simply, take out every paper carefully.
- Thereafter, install papers again and make sure they do not get stuck and cause jam problems.
- Power off the printer and remove all the cables.
- Now, wait for a few seconds, and re-connect the cords to the printer.
- After connecting the printer to a power outlet, power it on by pressing the “Power” button.
Conclusion
You can get in touch with HP Printer Support if the above-mentioned troubleshooting tips didn’t fix your HP printer’s “Not turning up” issue. Besides following these tips, you can also take help from our experts.
Related Resources:
- How to Get HP Printer Out From Error State Issue
- Fix HP Printer Offline Error with 6 Methods
- How to Resolve “HP Printer Driver Is Unavailable”?
- HP Printer Paused Error – Simple Steps to Fix